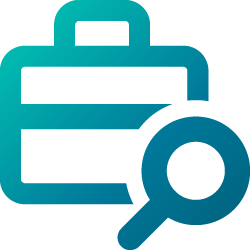Accessibility
Pearson+ supports the majority of WCAG 2.1 AA standards. We continue to work on updates to improve accessibility and usability, as well as compatibility with assistive technologies. Learn about our accessibility guidelines and roadmap.
Pearson’s eTextbooks are thoughtfully designed to prioritize accessibility. These accessibility features encompass a defined heading structure, alternative text for non-decorative images, keyboard-only navigation, and optimal color contrast for text to ensure readability.
For the most accessible experience, be sure you are using the latest edition of our eTextbooks.
Channels is a video platform to help you do homework and prep for exams. From an open page in your eTextbook, select Channels (video icon) in the navigation menu.
Pearson is working to make Channels more accessible. Most videos contain closed captions and transcripts. To turn these features on, select Settings (gear icon) in the lower, right corner of the video player and select either Subtitles & CC or Transcript. Videos do not have audio descriptions.
Some videos contain PDF worksheets that can be downloaded for your reference. Most PDFs are untagged, inaccessible documents.
Alternative text, better known as alt text, is a text description of an image. Screen readers and other assistive technology devices can access and read the description in place of the image.
Most responsive Pearson eTextbooks with a copyright year of 2018 or later have alt text for images. For Math titles, alt text images are available for titles with a copyright year of 2020 or later.
Pearson designs and develops all digital content to be screen reader friendly by using proper HTML markup, providing alternative text for meaningful images and graphics, ensuring that all interactive elements (buttons, links, forms) can be easily accessed and operated using only a keyboard, maintaining a consistent and predictable layout, and using a clear and organized heading structure. We use JAWS, NVDA, and VoiceOver to test.
In most eTextbooks, you can adjust color, text size, fonts, and other display settings on the Display settings screen in the app.
- Color mode – Select Light, Sepia, or Dark
- Text size – Drag the slider to increase or decrease text size
- Font options – Select from 5 screen-friendly fonts
- Character case – Choose upper and lower case or all caps
- Line spacing – Choose no spacing between lines, moderate spacing or more open spacing
Display settings cannot be adjusted in the app for some eTextbooks, such as those in PDF.
When you’re reading an eTextbook on your browser, select Display setting (display settings icon) from the navigation menu to adjust font size, color contrast or show/hide highlights. The color contrast option is not available for PDF eTextbooks.
Audio is available in most eTextbooks. From an open page in your eTextbook, select Audio (headphone icon) in the navigation menu.
The icon will turn red and the audio menu with play button and audio progress slider bar will become visible. The audio player can also be activated using keyboard-only controls.
- Select the play button to start or stop the audio.
- Drag the slider to advance or replay content.
If you hide the audio menu while the audio is playing, the Audio headphone icon will be replaced by the Audio waves icon in the toolbar.
Most course videos embedded in your eTextbook are accessible and include closed captions and transcripts.
Turn on closed captions
- Select CC in the lower, right corner
- Select English
To move closed captions below the video, select Settings, then Below the video under the Caption option.
To view transcripts
- Select Settings
- Select English under the Transcript option
Pearson assembles audio description tracks for new videos, and we are adding them to older videos. The media player controls are also designed with high contrast colors and are screen reader friendly.
To turn on audio descriptions
- If the video requires audio descriptions and they are available, the DV button will appear on the player
- Select DV
- Select Play